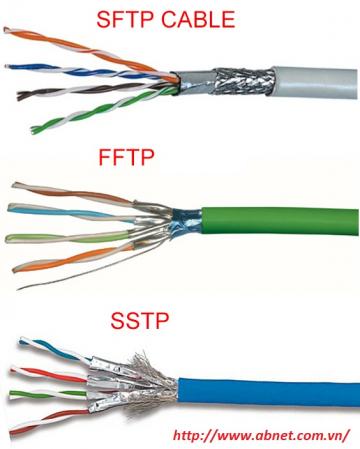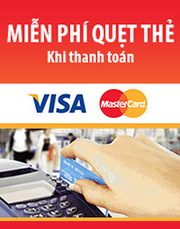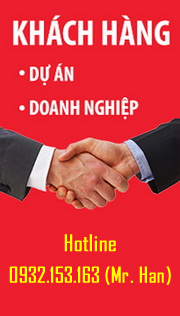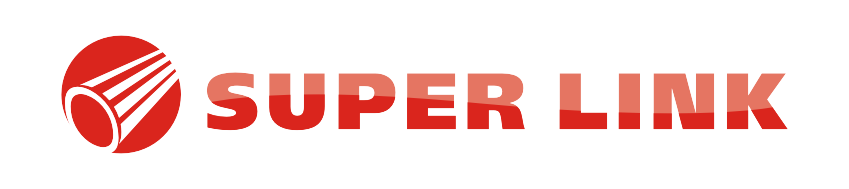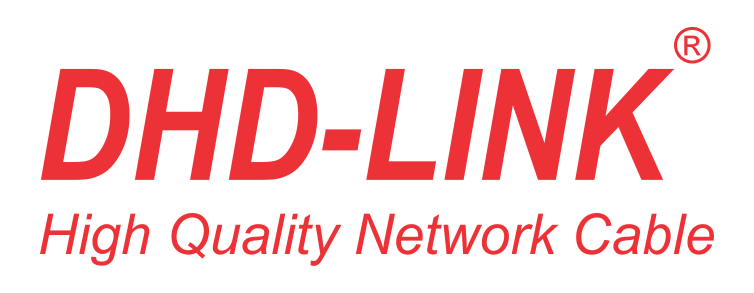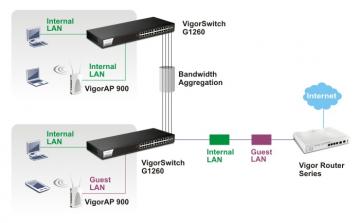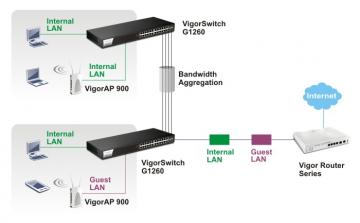CÔNG TY TNHH THƯƠNG MẠI DỊCH VỤ HỢP THÀNH THỊNH
Địa chỉ: 406/55 Cộng Hòa, Phường Tân Bình, Thành Phố Hồ Chí Minh
Điện thoại: 028. 38464855 – 38464802 - 38464806 | Fax: (8428) 38464877
Hotline: 0932.679.576 (Ms. Thư) - 0963.453.418 (Mr. Nam)
Email: [email protected] - Website: www.thegioicapmang.com
Tin mẹo vặt
Khắc phục lỗi Wifi Limited trên Windows 10 sau khi nâng cấp
(Cáp mạng Golden Link) - Một số người dùng sau khi tiến hành nâng cấp Windows 10 lên phiên bản November Update hoặc từ Windows 7,8.1 lên Windows 10 Version 11 theo hướng dẫn từ bài viết này có phản ảnh về lỗi Wifi bị Limited trên máy tính, mặc dù các thiết bị khác vẫn kết nối bình thường
Theo phản hồi từ phía Microsoft thì nguyên nhân chính được cho là do phiên bản VPN hiện tại của Windows đang dùng không tương thích tốt với phiên bản mới của Windows 10 nên phát sinh lỗi Wifi Limited. Tuy nhiên, lỗi này cũng được phản ảnh bởi những người dùng không có sử dụng VNP. Mặc dù vậy, nếu bạn đang gặp phải vấn đề này, bài viết này sẽ đưa ra một số giải pháp để bạn khắc phục lỗi Wifi bị Limited trên Windows 10, mời bạn đọc cùng tham khảo.
Cấu hình lại Wireless Adapter trong Power Options
Gọi hộp thoại RUN bằng tổ hợp phím WIN + R và nhập vào lệnh “powercfg.cpl”, sau đó nhấn phím ENTER.
Hộp thoại Power Options xuất hiện, bạn hãy nhấp vào tùy chọn Change plan settings ở lựa chọn Plans shown on the battery meter đang được chọn.
Trong Edit Plan Settings, bạn hãy nhấp tiếp vào tùy chọn Change advanced power settings.
Hộp thoại Power Options xuất hiện, bây giờ bạn hãy tìm đến mục Wireless Adapter Settings và chọn Maximum Performance ở tất cả các tùy chọn có trong Power Saving Mode.
Gỡ và cài đặt lại Driver Wifi
Nhấn phải chuột vào nút Start và chọn lệnh Device Manager.
Hộp thoại Device Manager xuất hiện, bạn hãy tìm đến nhóm Network adapters và lần lượt nhấn phải chuột vào từng mục xuất hiện bên trong, sau đó chọn Uninstall để gỡ bỏ tất cả Driver hiện tại.
Sau khi đã gỡ bỏ xong, bạn hãy nhấp vào biểu tượng Scan for hardware changes để Windows tiến hành quét, nhận diện và cài đặt lại từ động Driver Wifi mà bạn vừa gỡ bỏ.
Thiết lập lại địa chỉ IP cho máy tính bằng Command Prompt
Nhấn phải chuột vào nút Start và chọn Command Prompt (Admin) để khởi chạy cửa sổ dòng lệnh Command Prompt với quyền quản trị cao nhất.
Sau đó nhập vào lần lượt từng câu lệnh sau và kết thúc bằng phím ENTER để thực thi.
netsh int tcp set heuristics disabled
netsh int tcp set global autotuninglevel=disabled
netsh int tcp set global rss=enabled
Cuối cùng, hãy khởi động lại Windows và kiểm tra kết quả nhé. Chúc bạn thành công.